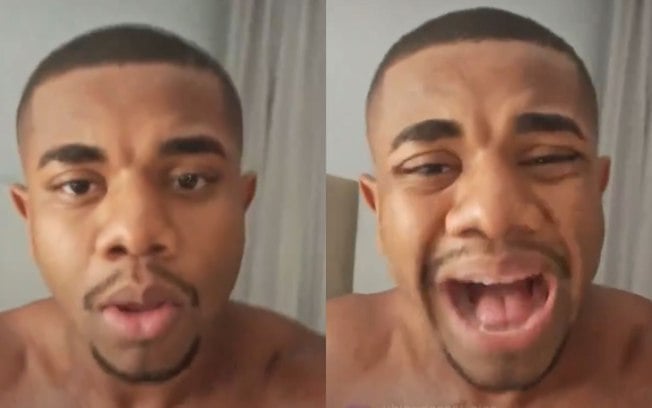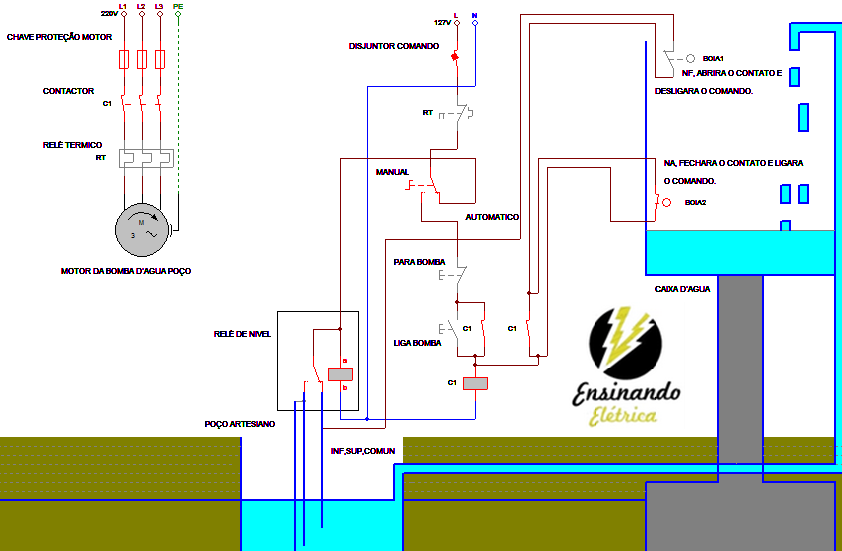Muita gente se assusta quando vai usar uma distro como o Fedora pela primeira vez. É nessas horas que vemos como as distros são diferentes. Quando eu usava o Ubuntu, a configuração vinha um pouco mais pronta, vamos dizer assim. Quando entrei para o universo Fedora, as coisas mudaram um pouco. É o caso do Nautilus, que não vem em modo navegador e nem sempre sabemos como mudar isso.
Nautilus em modo navegador

Ninguém é de ferro pra ficar abrindo e fechando 10.000 janelinhas para entrar em alguma pasta. O que você deve fazer é clicar em Sistema > Preferências > Pessoal > Gerenciamento de Arquivos. Na aba Comportamento, selecione Sempre abrir em janelas de Navegador. Isso fará com que toda vez que se abra o Nautilus, ele fique em modo Navegador.
Não verificar atualizações

Essa é para quem tem computador com pouca memória RAM (já que o PackageKit é mais pesado que a minha avó) e com a internet lenta ou que não queira que o sistema fique mostrando atualizações. Não é muito recomendado, já que atualização é sempre importante. Clique em Sistema > Preferências > Sistema > Atualizações de Programas. Em Verificar atualizações, mude para Never.
Editar menus


Parece brincadeira, mas nem todo mundo sabe ficar mudando o seu menu, colocando e retirando as aplicações e também renomeando-as. Clique com o botão direito sobre seu menu e depois clique em Editar Menus. Você pode renomear, adicionar, modificar e ocultar as suas aplicações. Caso tenha feito algo errado, clique em Reverter.
Revertendo ícones
![]()
Por essa acho que muita gente já passou lá no início da caminhada com o Linux. Todo mundo gosta de trocar os ícones, e com a infinidade de opções, as vezes acabamos fazendo coisas erradas. Por exemplo, você trocou manualmente o seu ícone de Lixeira da sua área de trabalho. Agora não sabe como mudar? Clique com o botão direito sobre a aplicação que você mudou o ícone e depois clique em Propriedades. Após isso, aparecerá a janela de Propriedades e você deve clicar no botão onde está seu ícone. Depois, abrirá outra janela para escolher o novo ícone e para voltar ao ícone nativo, clique em Reverter. Facil, não é?
Plano de fundo no Nautilus

Se você gosta de planos de fundo em tudo, pode fazer isso no Nautilus também. Abra-o (no modo Navegador) e clique em Editar > Planos de Fundo e Emblemas. Depois é só arrastar o plano de fundo que você mais gostou para a janela do Nautilus. Se não gostou do plano de fundo arraste a opção Reconfigurar, e tudo voltará ao normal.
Editor de Configurações

Para quem gosta de modificar o GNOME no modo avançado, o Editor de Configurações é a melhor opção. Instale pelo terminal: # yum install gconf-editor. Dá pra fazer muita coisa legal com esse utilitário.
Ativar Compositing Manager

Essa dica é para quem não usa Compiz e quer efeitos legais no GNOME. Clique em Aplicações > Ferramentas do Sistema > Editor de Configurações (primeiro instale-o, por favor) e após isso clique em apps > metacity > general. Ative a opção compositing_manager. Ótimo para quem quer usar o AWN, por exemplo, sem precisar do Compiz. Lembre-se, o desempenho diminuirá um pouco.
Fontes

Caso não goste do estilo de fontes Sans, pode mudar em Sistema > Preferências > Visual e Comportamento > Aparência. Após isso, clique na aba Fontes e mude suas fontes. Um estilo muito utilizado e muito bonito é o Liberation Sans.
Publicado em Uncategorized Tagged: atualização, compositing manager, emblemas, fedora, fontes, gconf-editor, gnome, icones, icons, liberation sans, menus, nautilus, planos de fundo, sans

![The Drum Drum Show escrita por HeyBae00 [Livre]](http://static.fanfiction.com.br/userfiles/D/3/D/5/capa_850994_1713813037.jpg)